Zoomでオンライン授業に参加するには
オンライン講習ご受講の方へ
ユーバープログラミングスクールの Scratchの授業、講習会、「うさプロ」オンライン授業にご自宅のパソコンを使って参加するための準備についてご案内します。
ご自宅に必要な機器
- Windows10、Macなどパソコンとマウス
- インターネットに接続できる環境
ご自宅での学習方法
ご受講の皆さまはご家庭のパソコンのWebブラウザでスクラッチ(プログラムを作る画面)の教材を開き学習します。
同時にZoomというWebミーティングのサービスにアクセスをして講師と双方向のやりとりを行います。講師の画面には教科書、スクラッチの画面を出して説明しそれをご覧いただきます。必要な時にはご自身の開発画面を講師に共有し進捗の確認や指導を行います。
授業の前に練習しよう!
Zoomミーティングに参加する
講師よりお知らせするURLとパスワードを使ってテスト用のミーティングにアクセスしてください。初めてご参加の場合はメッセージに従ってアプリのインストールなどを行います。
「名前」の入力を要求される場合、任意で構いませんがこの名前が講師や参加者の画面に表示されます。「コンピュータでオーディオに参加」と表示されたら青(緑)いボタンをクリックしてコンピュータオーディオで参加してください。この操作を行なわないと講師や他の参加者に音声が聞こえません。
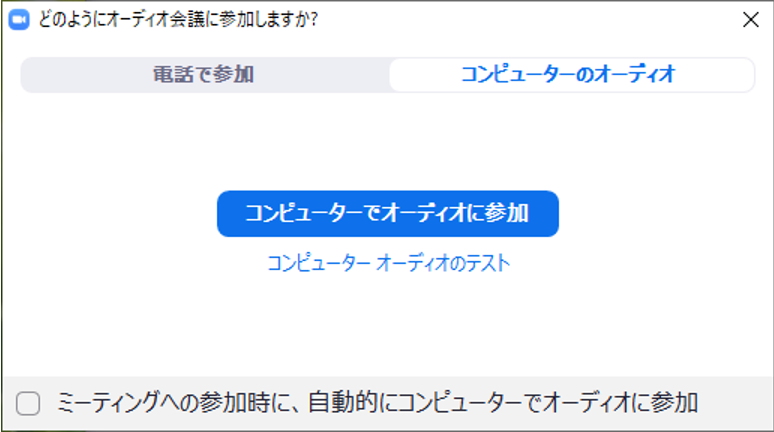
ゲストとして参加する際には、アカウントの作成、サインインは必須ではありません。
ミーティングに参加したら、ビデオ通話や講師の共有する画面が見られることを確認してください。
Zoomの全画面モードを切り替える
Zoom(講師の画面)が全画面表示になっている場合、画面の中をダブルクリックすることでモードを切り替えることができます。
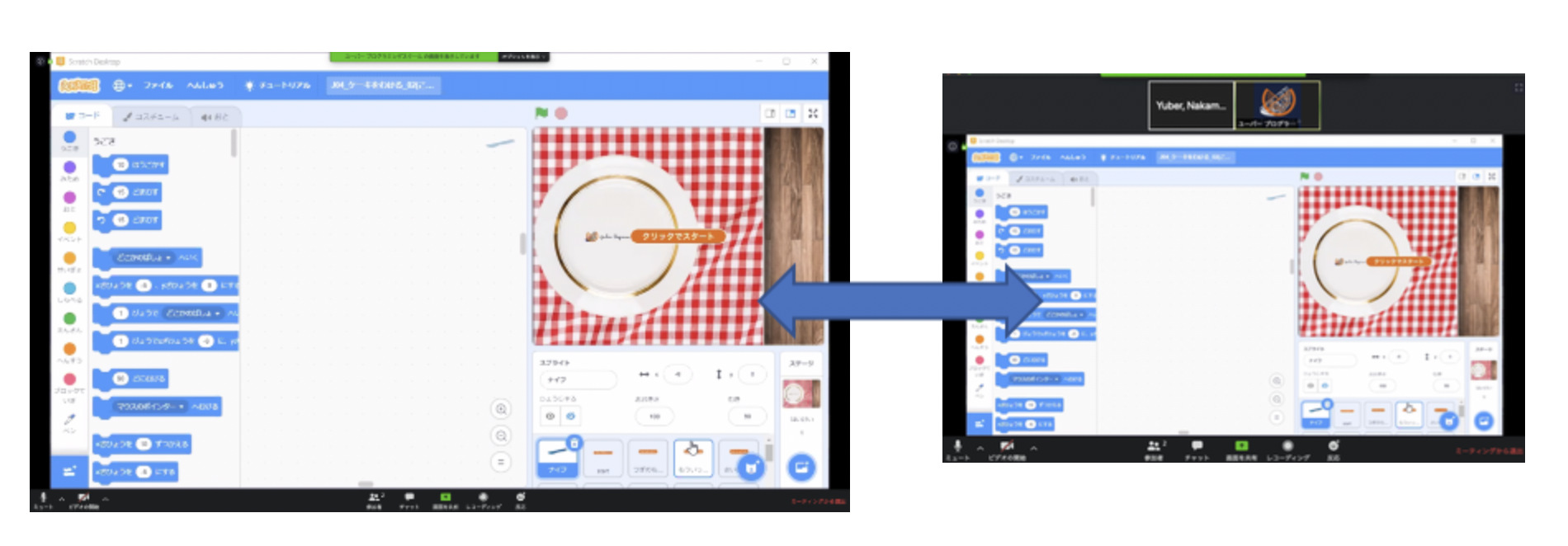
自分のスクラッチの開発画面とZoomの講師画面とウィンドウを切り替える練習を行いましょう。慣れないうちは、講師の画面と自分のブラウザの区別がつかないこともあるかもしれません。どんどん練習して慣れてくださいね。
自分の画面を共有する
講師の指示があったら自分の画面を共有して講師に見せるようにしてください。
1.Zoom画面の ![]() をクリックします。メニューが出ていない時には「Alt」キーを押して表示してください。
をクリックします。メニューが出ていない時には「Alt」キーを押して表示してください。
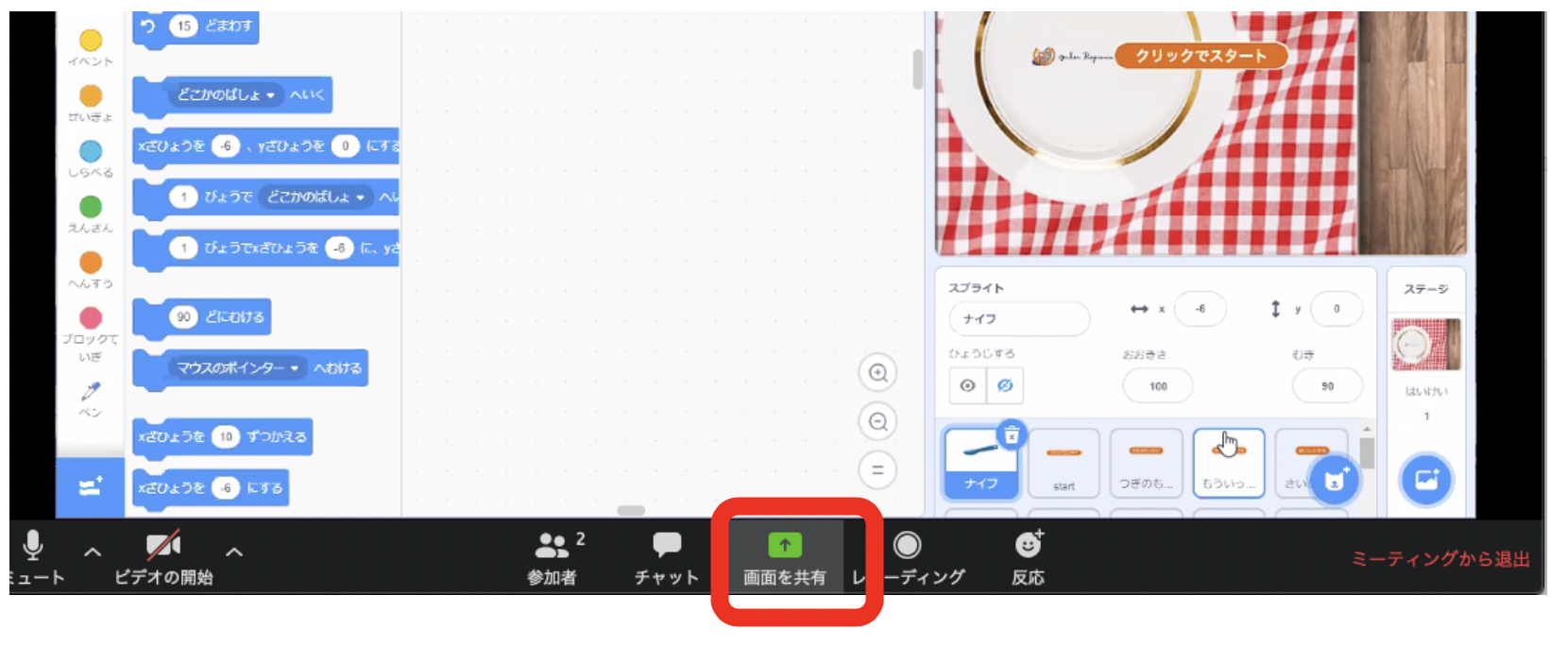
2. スクラッチの画面(講師から共有するよう指定された画面)を選択して ![]() (共有または画面の共有)をクリックしてください。
(共有または画面の共有)をクリックしてください。
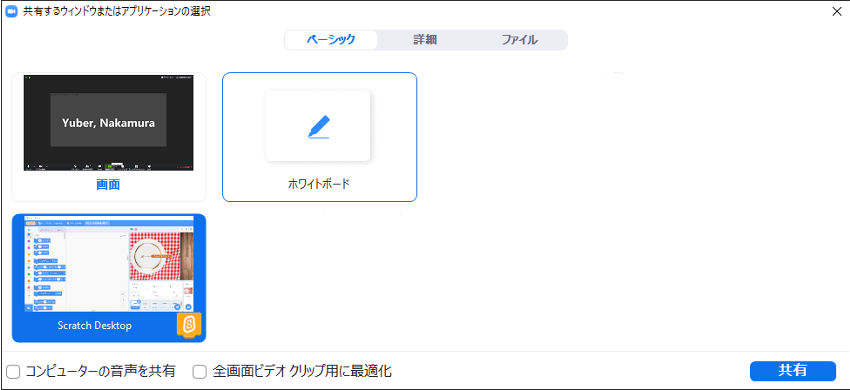
共有を終了する時は、共有画面 上部の ![]() をクリックします。また講師が共有停止操作をする場合もあります。
をクリックします。また講師が共有停止操作をする場合もあります。
ミーティグから退出する
授業が終わったら ![]() をクリックして退出してください。
をクリックして退出してください。
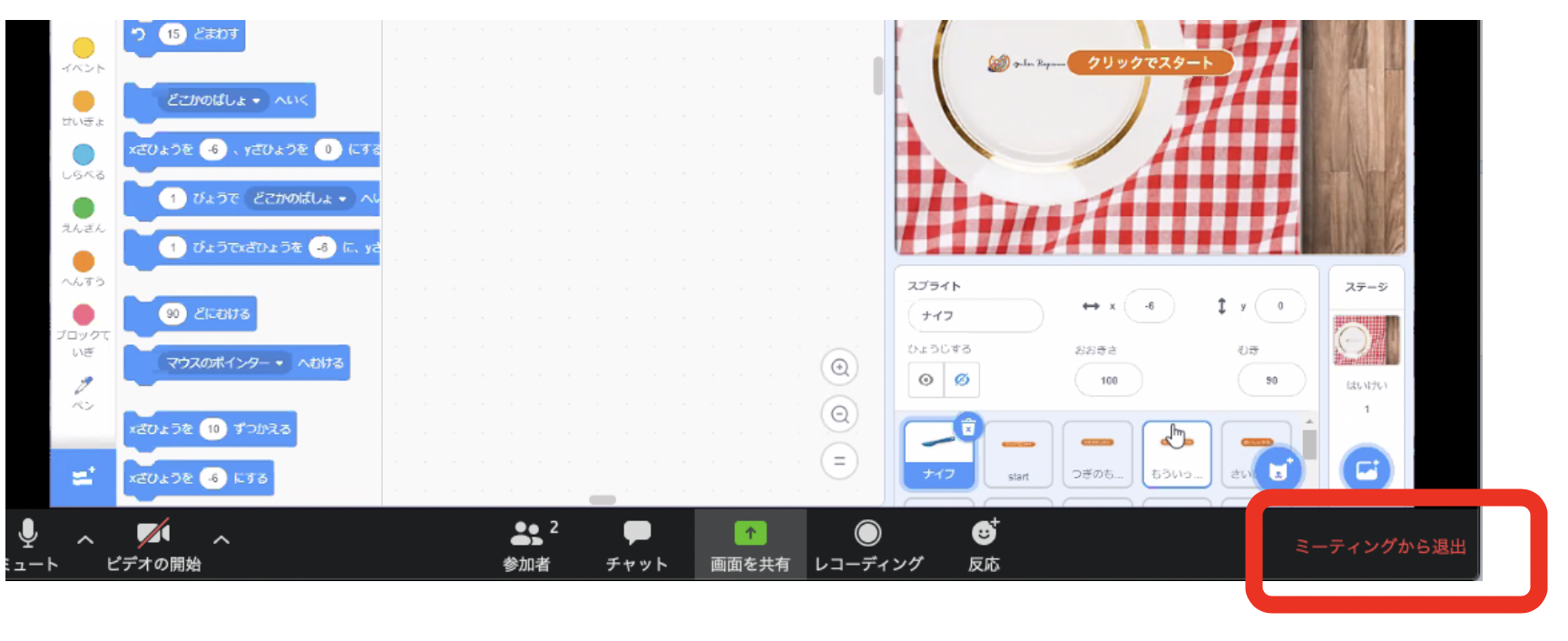
Webブラウザでスクラッチの学習をする手順は、こちらを参照してください。

